|
Configuring Shared Log
File Storage
Step 1:
Open the NetVizor client (if it is running use your hotkey combination,
enter your password) and click on "Activity Logging Configuration" then
"Configure Log Storage Location".
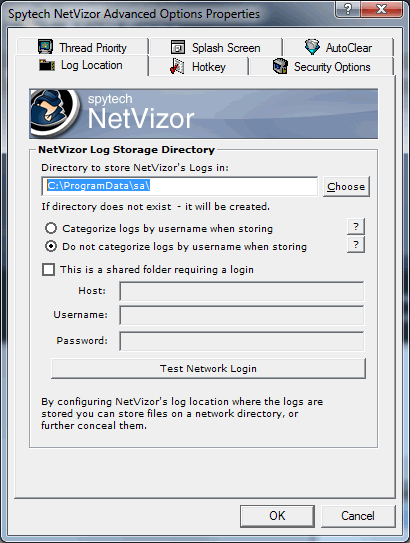
back to top
Step 2:
Click on the "Choose" button to navigate to the shared
folder that you want logs stored on (shown below). If you know the
path directly you can manually enter in this path. Click "OK"
to choose the location.
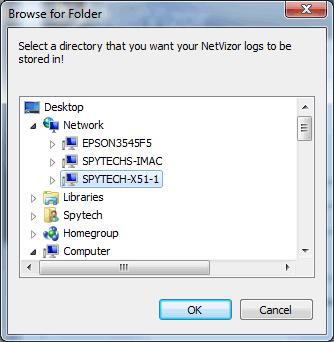
back to top
Step 3:
The log location will be changed to the path you just chose, as
shown below. Click "OK" again to save the settings. Restart
NetVizor's logging - logs will now be saved in this new location.
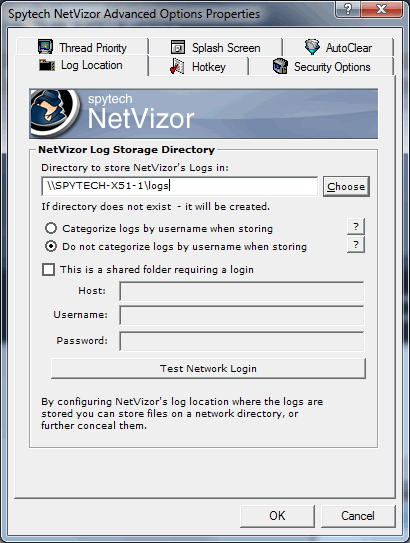
back to top
Step 4:
Now, open the NetVizor viewer software on your central computer
you view logs from. Click on the "Configure Log Storage Locations"
menu in the "Options" menu to bring up the below window.
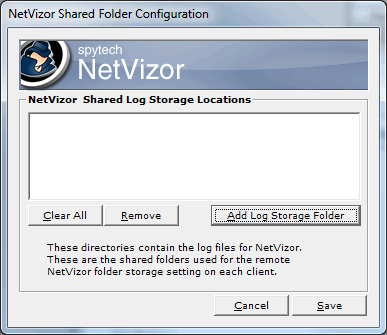
back to top
Step 5:
Click "Add Log Storage Folder" to bring up the below
screen. Navigate to the same path you chose in Step 2. If this folder
is stored on the computer the viewer is stored on, you can choose
the local file path as well (instead of navigating to the shared
folder in the Windows Network). Click "OK" to choose.
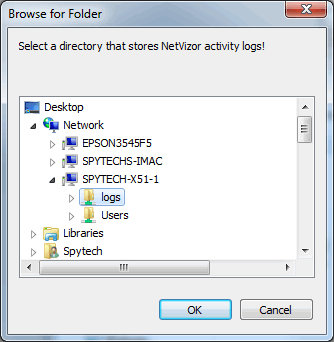
back to top
Step 6:
The path you just chose will be added to the Shared Folders list,
as shown below. Click "Save" to save this list.
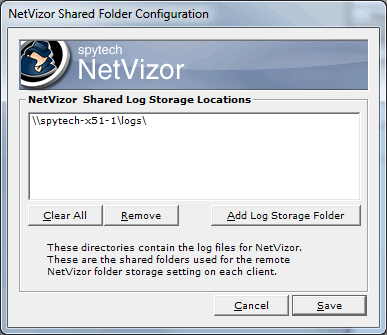
back to top
Step 7:
Done! If everything was done correctly click "Refresh All".
Any logs created in this shared folder will be listed. Select a user/computer then click
"View Activities" to view any activity logs.
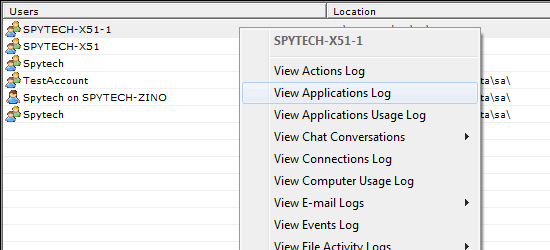
back to top
|
